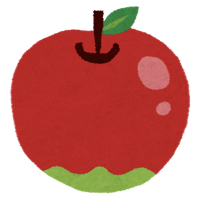 App Store ConnectへAppプレビューをアップロードした際に、エラーになった場合の対応について紹介する。
App Store ConnectへAppプレビューをアップロードした際に、エラーになった場合の対応について紹介する。
| 筆者のマシン | |
|---|---|
| Mac | mac mini (M1, 2020) |
| OS | Big Sur バージョン 11.6 |
| XCode | バージョン 13.2.1 |
ここでは次の手順で説明する。
- はじめに
- xcrunコマンドでXCode Simulatorの動画を撮影
- 動画を H.264 フォーマットで出力しApp Store Connectへアップロード
- 動画に音源を追加し、App Store Connectへアップロード
はじめに
iPhoneアプリ(iOSアプリ)を App Store で公開する時にApp Store Connectでアプリを登録・申請(提出)するが、ここでは、Appプレビューを作成・アップロードする手順を紹介する。
Appプレビューの仕様はAppleのサイトで確認できる。
ここでは、6.5 インチ用のAppプレビュー作成を作成した手順を説明する。
xcrunコマンドでXCode Simulatorの動画を撮影
筆者はまず、XCodeのSimulator上でアプリを動かし、xcrunコマンドで動画を撮影した。
具体的には、下記の手順である。
- XCodeにて、iPhone 13のSimulatorを起動
- ターミナルを起動し、下記コマンドを実行して撮影を開始。ここでは出力ファイル名 output1.mov を指定している
- Simulatorでアプリを操作し、撮影を終了させる時にはターミナルで「Ctrl + c」を実行
- Appleプレビューの仕様に従い、動画の長さは15秒から30秒の間とする
user@hogenoMac-mini test % xcrun simctl io booted recordVideo output1.mov
この時の出力ファイル output1.mov の情報画面では、コーデック項目が「HEVC」となっている。
動画を H.264 フォーマットで出力しApp Store Connectへアップロード
以下の手順で、iMovieを用いて動画を H.264フォーマットで出力する。
- iMovieを起動
- iMovieのメニュー「ファイル」>「新規アプリケーションプレビュー」を選択
- 上記xcrunコマンドで作成した出力ファイルoutput1.movを読み込み
- 画面右上の①「共有」をクリックし、②「アプリケーションプレビュー」を指定
- 出力ファイル名を指定し、書き出しを実施

筆者は出力ファイルを output2.mp4 とした。
このファイルをApp Store ConnectのAppプレビューとしてアップロードすると、下記警告メッセージが表示された。
「App プレビューのオーディオがサポートされていないか、破損しています。」とある。
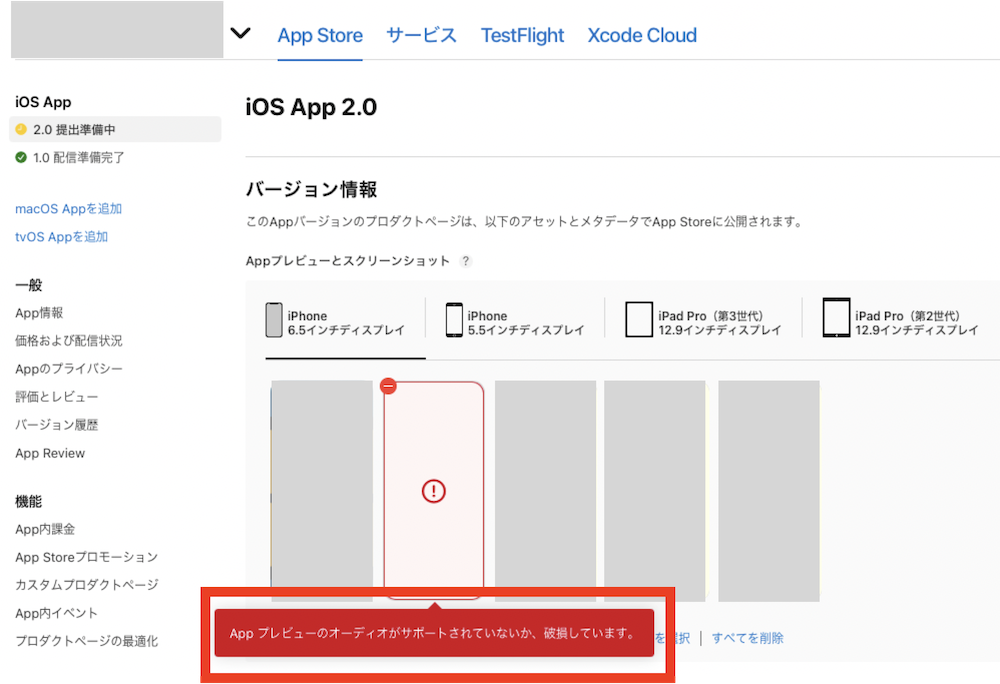
この時の出力ファイル output2.mp4 の情報画面では、コーデック項目が「H.264」となっている。
動画に音源を追加し、App Store Connect へアップロード
動画にオーディオ(筆者は無音の音声とした)を含めるため、以下の手順を実施した。
- ボイスメモアプリを起動し、自分の音声を数秒録音し音源を作成。これは著作権やライセンス上問題のない音源があればそれで構わない
- iMovieに、xcrunコマンドで作成した出力ファイルoutput1.movを読み込み
- iMovieに、ボイスメモアプリで録音した音声を読み込み
- 音源の長さは、動画の長さと一致させなくても良い(下記図の①)
- 無音の音源とするため、音量は0に指定(下記図の②)
- 画面右上の③「共有」をクリックし、④「アプリケーションプレビュー」を指定
- 出力ファイル名を指定し、書き出しを実施
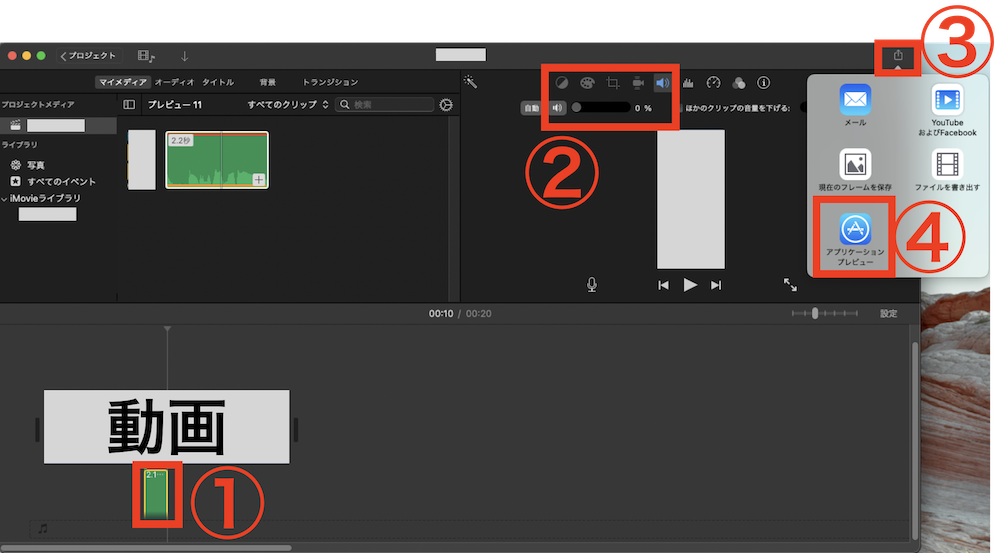
筆者は出力ファイルを output3.mp4 とした。
この時の出力ファイルの情報画面では、コーデック項目が「H.264、AAC」となっている。
このファイルをApp Store ConnectのAppプレビューとしてアップロードし、問題なく登録できた。
その後、アプリの審査も通過している。
以上