 Appleシリコン搭載のMacに Visual Studio Code をインストール方法について紹介する。
Appleシリコン搭載のMacに Visual Studio Code をインストール方法について紹介する。
| 筆者の環境 |
|---|
| Mac mini (M1, 2020) |
| OS Big Sur (バージョン 11.2.2) |
ここでは次の手順で説明する。
- はじめに
- Rossetaの設定
- Visual Studio Code のインストール
- Python extension for Visual Studio Code モジュールを追加
- 日本語化
はじめに
ここではx86_64アーキテクチャ上で、Visual Studio Code をインストールする。
補足:AMD64アーキテクチャのままVisual Studio Codeを使いたい場合は、Apple Silicon向けのVisual Studio Code Insidersをインストールすれば利用可。
Rossetaの設定
Appleシリコン搭載のMacターミナルでRosettaを使用する方法にあるように、Rosettaを設定する。
アーキテクチャがx86_64になったことを確認する。
user@hogenoMac-mini ~ % uname -a
Darwin hogenoMac-mini.local 20.1.0 Darwin Kernel Version 20.1.0: Sun Oct 18 15:32:00 PDT 2020; root:xnu-7195.41.8~9/RELEASE_ARM64_T8101 x86_64
Visual Studio Code のインストール
公式サイトへアクセスする。

サイトの「Download for Mac」をクリックするとDLが開始し、ローカルに保存される。

ダウンロードされたファイルをクリックすると下記の確認ダイアログが表示される。
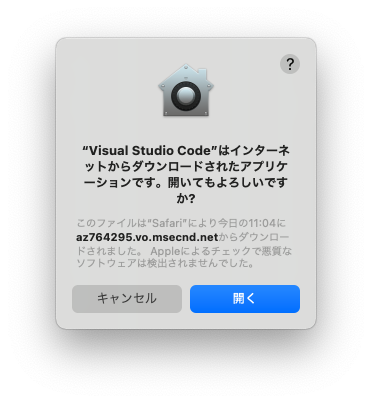
「開く」をクリックすると、Visual Code Studio が起動する。2回目の起動からは、この確認ダイアログは表示されない。
この時の Visual Studio Code のバージョン情報をは下記。
バージョン: 1.52.1
コミット: ea3859d4ba2f3e577a159bc91e3074c5d85c0523
日付: 2020-12-16T16:30:02.420Z
Electron: 9.3.5
Chrome: 83.0.4103.122
Node.js: 12.14.1
V8: 8.3.110.13-electron.0
OS: Darwin x64 20.1.0
Python extension for Visual Studio Code モジュールを追加
Lintingなどに対応するためにExtensionsに「Python extension for Visual Studio Code」を追加する。
検索画面で、例えばキーワード「python」で検索し「Python extension for Visual Studio Code」を検索する。
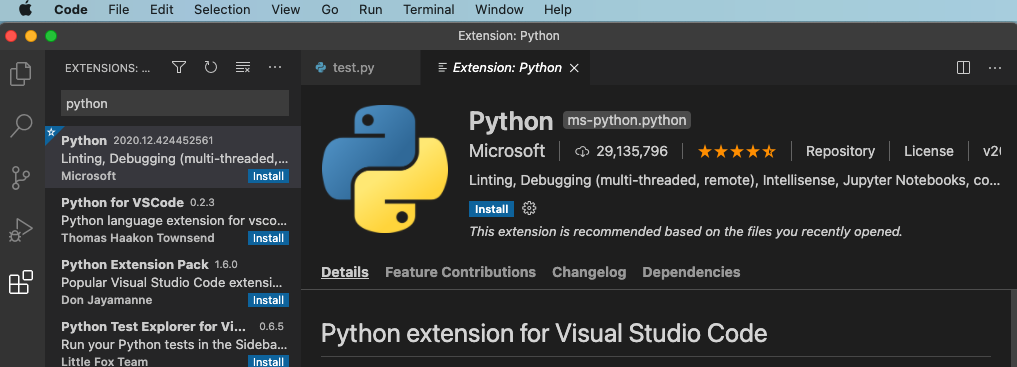
「Install」をクリックし完了。
日本語化
Japanese Language Pack for VS Codeを適用した。
検索画面で、例えばキーワード「japanese」で検索し、「Japanese Language Pack for VS Code」を検索する。
「Insltall」をクリックしインストールをすると、言語を変更するかの確認が表示される。ここで「Yes」を選択すると、Visual Studio Code が再起動する。
再起動後、下記のようにメニューが日本語になっている。

以上