 Appleシリコン搭載のMacに kivy-ios をインストールする方法について紹介する。
Appleシリコン搭載のMacに kivy-ios をインストールする方法について紹介する。
| 筆者のマシン | |
|---|---|
| Mac | mac mini (M1, 2020) |
| OS | Big Sur バージョン 11.4 |
ここでは次の手順で説明する。
- はじめに
- kivy用作業ディレクトリを作成
- pythonの仮想環境を作成
- kivy-iosに必要なモジュールをインストール
- kivy-iosのインストール
- kivy-iosでHello World
はじめに
kivy-iosインストール時の環境は下記
| Python | 3.8.2 | インストール手順 |
| pip3 | 21.1.2 | |
| Homebrew | 3.1.9 | インストール手順 |
| XCode | 12.5 | インストール手順 |
ターミナルでRosettaを使用するように設定している。unameコマンドの結果は下記
user@hogenoMac-mini work % uname -a
Darwin hogenoMac-mini.local 20.5.0 Darwin Kernel Version 20.5.0: Sat May 8 05:10:31 PDT 2021; root:xnu-7195.121.3~9/RELEASE_ARM64_T8101 x86_64
kivy-ios公式のインストールガイドはこちら。
kivyのライセンスはMITである。ライセンスファイルはこちら。
筆者の環境は事前にkivyをインストールしている。kivyのインストール手順はこちら。本記事ではkivy未インストールの場合を考慮し、kivyインストール手順と重複する項目も記載している。
インストール時、こちらの記事も参考にさせて頂いた。
kivy用作業ディレクトリを作成
kivyディレクトリを作成する。
user@hogenoMac-mini work % mkdir kivy
pythonの仮想環境を作成
下記コマンドを実行し、最後の引数で仮想環境場所「venv」を指定する。lsコマンドでディレクトリが作成されたことを確認している。
user@hogenoMac-mini kivy % python3 -m venv venv
user@hogenoMac-mini kivy % ls
venv
下記コマンドを実行し、仮想環境を有効にする。
user@hogenoMac-mini kivy % source venv/bin/activate
(venv) user@hogenoMac-mini kivy %
kivy-iosに必要なモジュールをインストール
kivy-iosのrequirementsを確認する。
2021/6/9 時点の requirements.txt の内容は下記の通り。
pbxproj==2.5.1
Pillow>=6.1.0
requests>=2.13
cookiecutter==1.7.2
sh==1.12.14
Cython==0.29.17
上記記載のうち、不足していた Cython をインストールする。
user@hogenoMac-mini kivy % pip3 install cython
kivy-iosのインストール
pip3を用いてkivy-iosをインストールする。
user@hogenoMac-mini ~ % pip3 install kivy-ios
kivy-ios公式のインストールガイドに「Xcode 10 or above, with an iOS SDK and command line tools installed:」とある。
筆者の環境はこれに該当するため実行する。
user@hogenoMac-mini ~ % xcode-select --install
xcode-select: note: install requested for command line developer tools
「コマンドライン・デベロッパツールが必要です。ツールを今すぐインストールしますか?」のダイアログが表示されるので、「インストール」ボタンをクリックする。
使用許諾契約が表示されるので内容を確認、「同意する」をクリックすると、ソフトウェアのインストールが開始する。
「ソフトウェアがインストールされました。」のダイアログが表示されるので、「完了」をクリックする。
kivy-ios公式のインストールガイドに「Using brew, you can install the following dependencies:」とある。
筆者の環境はこれに該当するため実行する。
user@hogenoMac-mini kivy % brew install autoconf automake libtool pkg-config
Updating Homebrew...
user@hogenoMac-mini kivy % brew link libtool
toolchain recipes を実行する。
user@hogenoMac-mini kivy % toolchain recipes
audiostream master
click 7.1.2
curly master
cymunk master
ffmpeg n4.3.1
ffpyplayer 4.2.0
flask 1.1.2
freetype 2.5.5
host_setuptools3 40.9.0
hostlibffi 3.2.1
hostopenssl 1.1.1g
hostpython3 3.8.2
ios master
itsdangerous 1.1.0
jinja2 2.11.2
kivent_core master
kivy b5ec51ed2315a9a890f264b0df6d23c8e6341d42
libcurl 7.65.3
libffi 3.2.1
libjpeg v9a
libpng 1.6.26
libzbar 0.10
markupsafe 1.1.1
netifaces 0.10.9
numpy 1.16.4
openssl 1.1.1g
photolibrary master
pillow 6.1.0
plyer master
pycrypto 2.6.1
pykka 1.2.1
pyobjus master
python3 3.8.2
pyyaml 3.11
sdl2 7cc4fc886d9e
sdl2_image 2.0.4
sdl2_mixer 2.0.4
sdl2_ttf 2.0.14
werkzeug 1.0.1
zbarlight 1.2
ここで、コード置き場 xcode-sample ディレクトリを作成する。
kivy
|– xcode-sample
xcode-sampleディレクトリでコンパイルする。筆者の環境では15分程度かかった。
user@hogenoMac-mini xcode_sample % toolchain build python3 kivy
kivy-iosでHello World
xcode-sampleディレクトリに sample1 ディレクトリを作成し、下記 main.py を作成する。
kivy
|– xcode-sample
|– sample1
|– main.py
main.pyファイルの記述は下記。kivyのインストールの手順で紹介したコードと同じである。
import kivy
kivy.require('1.0.6') # replace with your current kivy version !
from kivy.app import App
from kivy.uix.label import Label
class MyApp(App):
def build(self):
return Label(text='Hello world')
if __name__ == '__main__':
MyApp().run()
python コードは VisualStudioCode で開発した。VSCodeのインストール方法はこちら。
このコードをkivy(kivy-iosではない)を利用して実行した結果画面はこちらで紹介している。
toolchainコマンドを実行し、XCodeプロジェクトを作成する。第二引数はアプリのタイトル名、第二引数はコードがあるディレクトリ名である。
user@hogenoMac-mini xcode_sample % toolchain create Sample1 sample1
(省略)
Project directory : sample1-ios
XCode project : sample1-ios/sample1.xcodeproj
sample1-iosディレクトリが作成され、その中にsample1.xcodeprojがある。
これを実行するとXCodeのプロジェクトが起動される。
user@hogenoMac-mini xcode_sample % open sample1/sample1.xcodeproj
XCode上部でSimulatorの種類を指定し、▶︎をクリックしてSimulatorを実行すると、下記のように Hello World が表示される。
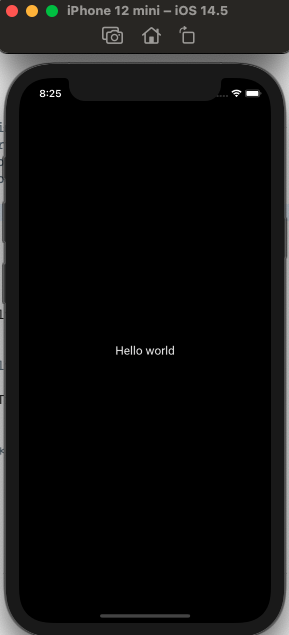
以上